Konfigurera pluginet REST Slave Collector
Med hjälp av ett plugin till Switch King finns möjligheten att länka ihop två servrars REST-gränssnitt och på så sätt få tillgång till enheter och datakällor som finns på två servrar i en och samma REST-klient (exempelvis Android-klienten).
Detta plugin kan bara användas av klienter som använder just REST-gränssnittetoch ett exempel på användingsområde är om man har två servrar på olika ställen – exempelvis en Switch King server hemma och en Switch King server i sommarstugan.
Denna guide kräver v0.9 av Switch King samt att du laddat ner pluginet ”REST Slave Collector” från Switch Kings webbplats.
Detta plugin kan inte användas för att visa information i Windows-klienten från två servar samtidigt.1. Pluginets funktion
Pluginet bygger på tanken att en server agerar ”Master” och en server agerar ”Slave”. Den server som är satt som ”Master” är den som REST-klienten primärt ansluter till. Slaven (”Slave”) kontaktas i sin tur av Mastern.
Inga anrop sker från ”Slave” till ”Master”.
När du använder din REST-klient (exempelvis Android-klienten) kontaktar klienten Switch Kings server (”Master”) och frågar efter vilka enheter, datakällor, scenarion, grupper och kommande händelser som finns.
Dessa skickas sedan tillbaka till klienten som visar den information som returnerats.
Med pluginet installerat gör servern ett extra uppslag. Samtidigt som servern hämtar sina egna – lokala – enheter, scheman, händelser etc, så kontaktas även den server som satts upp som ”Slave”.
Resultatet från de båda servrarna ”slås ihop” och skickas till REST-klienten.
2. Installation
Observera att all installation görs på ”Mastern”. Ingen installation krävs på ”Slave”. Däremot måste brandväggern på slavservern vara öppen för anrop utifrån.
2.1 Stoppa tjänster
Det första man bör göra innan ett plugin installeras är att stoppa Switch Kings tjänster. Stäng Switch Kings Windows-klient (om du har denna igång) och gå in via ”Kontrollpanelen – Administrationsverktyg – Tjänster”.
Leta fram de tjänster som inleds med namnet ”SwitchKing”. I Switch King v0.9 finns det fyra tjänster som inleds med detta namn. Högerklicka därefter på respektive tjänst och välj att stoppa tjänsten.
2.2 Installera plugin
Öppna Windows Explorer och navigera till den katalog där du har installerat Switch King Server. Vanligtvis är detta antingen ”C:\Program Files (x86)\Switch King\Switch King Server” eller ”C:\Program (x86)\Switch King\Switch King Server”.
Skapa en katalog med namnet ”Plugins” (om den inte redan finns).
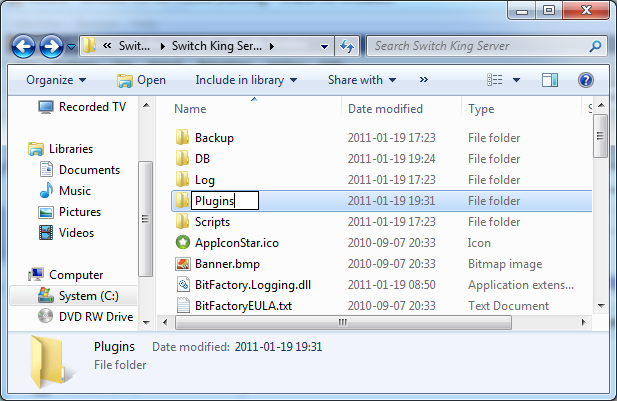
Lägg de två filer som hör till pluginet ”REST Slave Collector” i katalogen ”Plugins”.
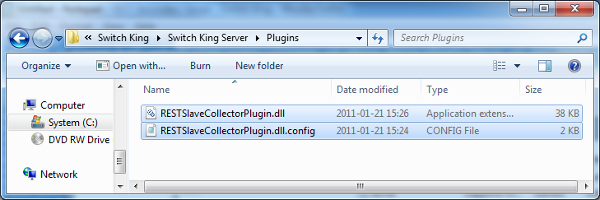
2.3 Konfigurera plugin
2.3.1 Öppna konfigurationsfil
Nu är det dags att konfigurera eller ställa in vilken server som ska kontaktas av ”Mastern”.
Om du använder Windows 7 bör du starta exempelvis Notepad (i exemplet Notepad++) med administratörsrättigheter. Detta för att Switch King ligger installerad på en plats som gör att det krävs administratörsrättigheter för att modifiera filer.
Leta upp exempelvis Anteckningar (Notepad) i startmenyn. Högerklicka och välj ”Kör som administratör” (”Run as administrator”).
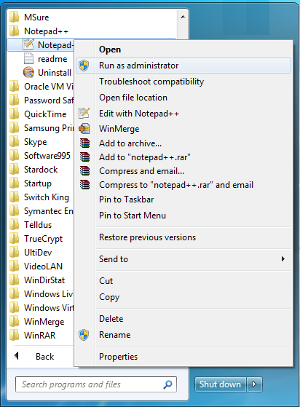
Efter att programmet öppnats, välj att öppna fil och leta fram filen ”RESTSlaveCollectorPlugin.dll.config”. Denna fil finns i den katalog där du lagt filerna för pluginet.
3.2 Konfigurera plugin
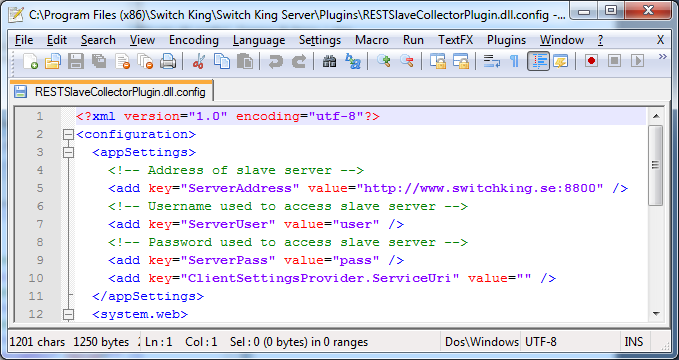
Ange värden för följande parametrar i konfigurationsfilen:
- ServerAddress
Motsvarar slavens adress. Ange adressen på formen ”http://ip-adress:port”. Exempelvis ”http://www.switchking.se:8800” för att ansluta till Switch Kings demomiljö. - ServerUser
Motsvarar det användarnamn som du angett för den server som är satt som ”Slave”. Du anger användarnamn och lösenord i den Windows-klient som är uppkopplad mot slavservern. - ServerPass
Motsvarar det lösenord som du angett för den server som är satt som ”Slave”. Du anger användarnamn och lösenord i den Windows-klient som är uppkopplad mot slavservern.
4. Starta tjänsterna och bekräfta att pluginet är startat
När pluginet är konfiguerar är det dags att starta Switch Kings tjänster igen. Leta upp tjänsterna (se steg 1), högerklicka och välj att starta de fyra tjänsterna.
När pluginet laddats syns det på två ställen – i Switch Kings loggfil och i Windows loggbok.
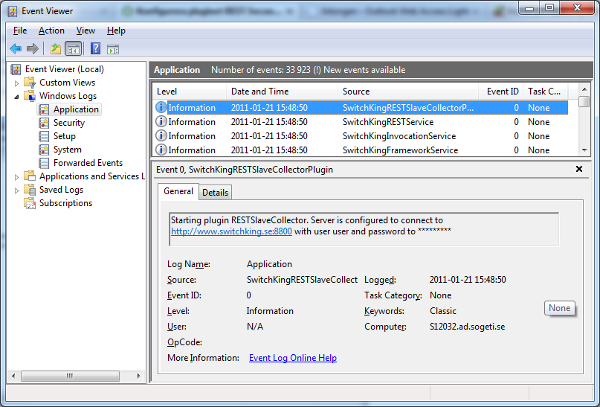
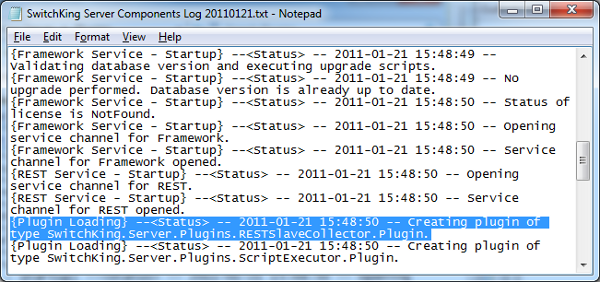
3. Anslut med REST-klienten till Master-servern
Anslut med REST-klienten till din Master-server. Enheterna, grupperna och datakällorna från båda servrarna kommer att vara synliga i klienten.
Du kan tända, släcka och dimma enheterna som finns knutna till båda servrarna direkt från REST-klienten.
Scenario-styrning fungerar dock bara på Master-servern.

